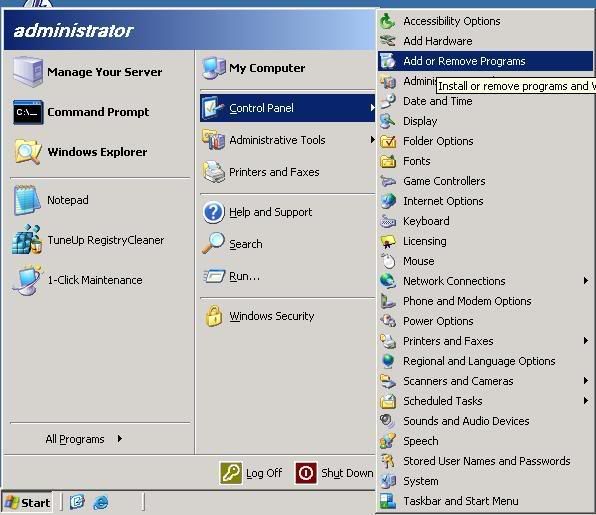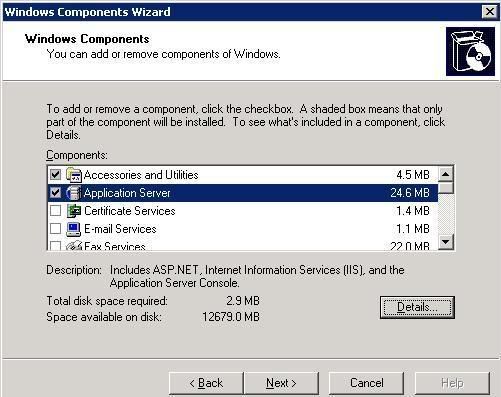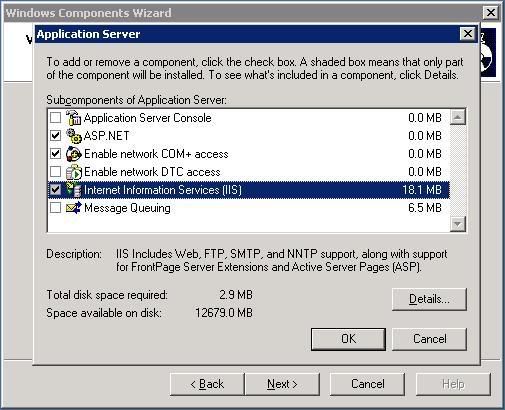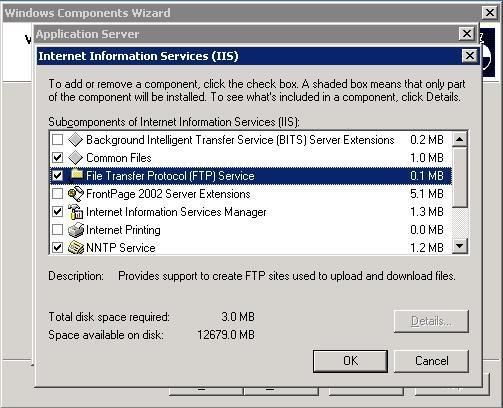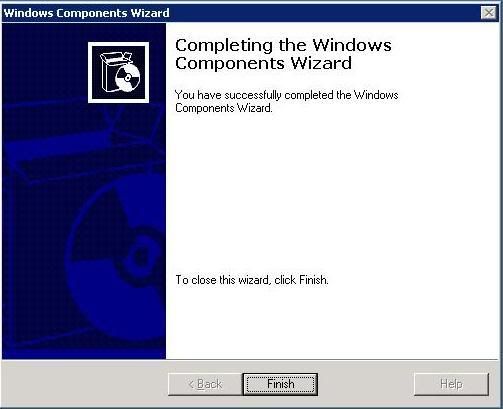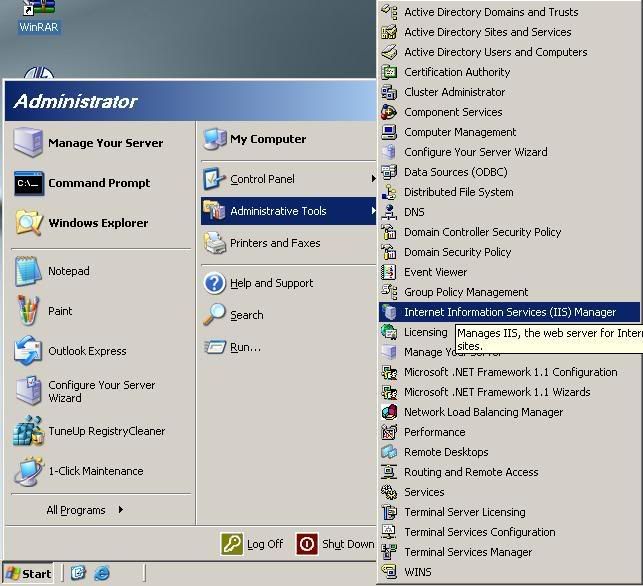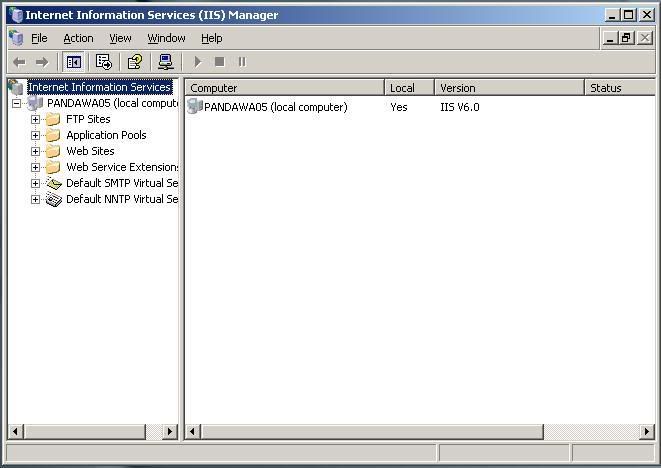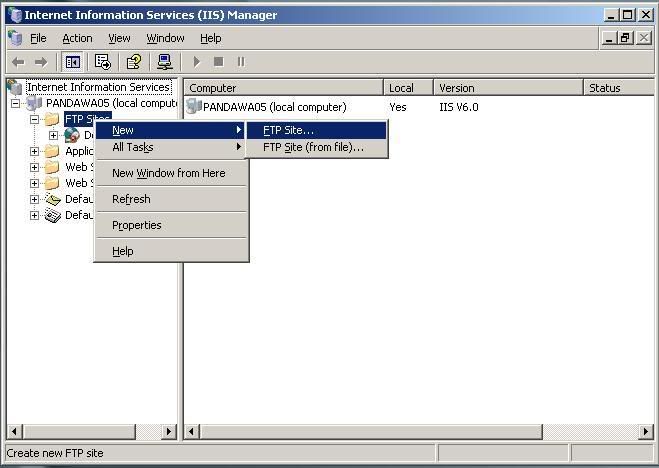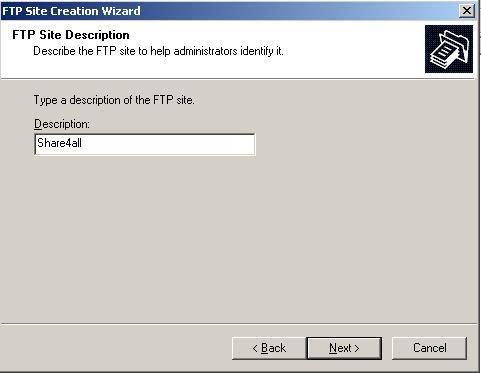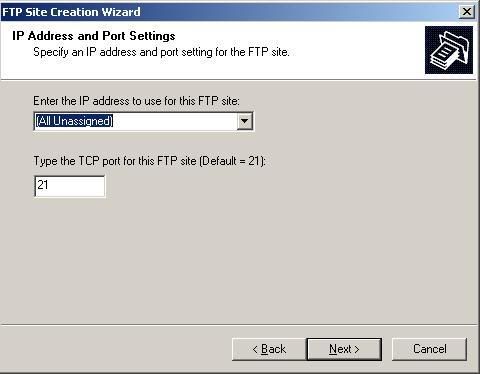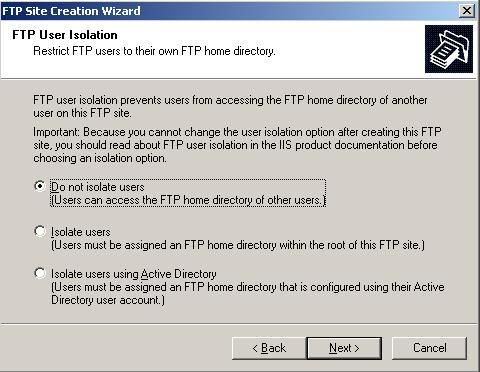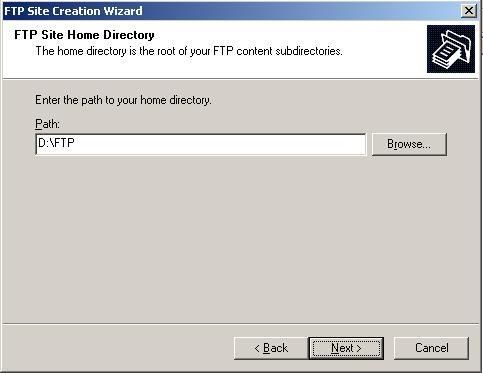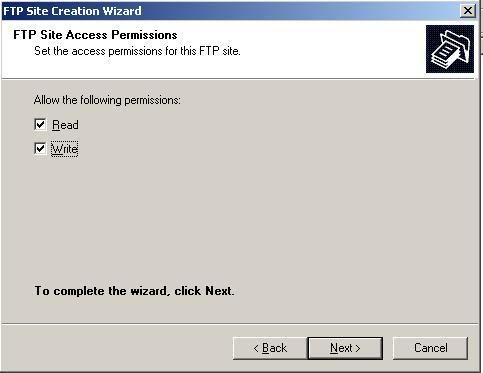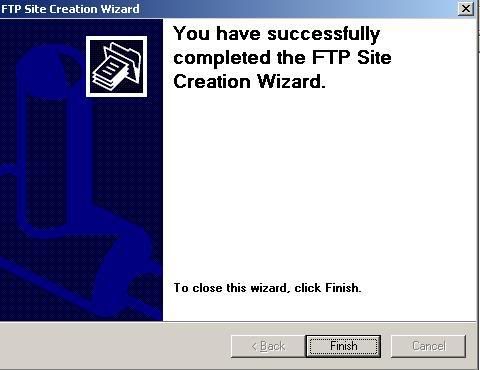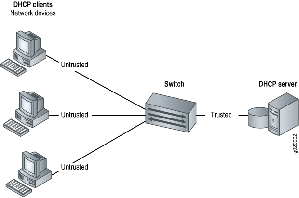Ada tips gokil luar biasa nih!!! (Lebay). Tips ini diperuntukkan buat yang hobi "coka" alias nyontek. Namun buat yang tidak hobi apalagi suka coka mendingan tidak usah mengikuti tips ini. Disini Ujib cuma ingin berbagi informasi.
Jika anda ketahuan dalam menyontek maka ikutilah saran - saran berikut ini:
1. Stay Cool
Semua perjuangan anda akan sia-sia tanpa percaya diri dan berani mati, kalian harus tetap stay cool saat ketahuan nyontek, jangan tunjukkan bahwa kalian sudah dikalahkan oleh sang PENGAWAS [apalagi bapak2 pnya kumis tebel] kurangi gerak-gerik yang mencurigakan, jangan berkeringat berlebih (yang nantinya bisa membuat seisi kelas mencium bau badan anda, kan malu!)
2. Jaga Sorot Mata anda
Saat sang PENGAWAS menatap mata anda, tatap balik matanya! Jangan tunjukkan sedikitpun perasaan takut ataupun kekalahan dari mata anda, anggap saja dia hanya menggertak. Tunjukkan bahwa anda adalah orang yang gak tau malu yang udah ketahuan tapi masih sotoy.
3. Buang barang bukti
Kalo kalian suka baca buku detektif pasti sudah ngerti. Buang semua barang yang nantinya bisa memberatkan persidangan anda! Seperti contekan kecil yang mungkin anda sembunyikan. Kalau anda mencontek dari HP hapus SMS contekan yang anda dapat dari teman, atau hapus file yang berisi contekan lainnya, atau dalam keadaan terdesak dimana PENGAWAS mendatangi anda banting HP nya! Dalam situasi ini PENGAWAS akan kaget saat melihat orang aneh yang tiba-tiba membanting HPnya sendiri (apalagi hp ny BlackBerry), manfaatkan situasi ini untuk membuat alibi seperti HP anda licin kena kecap (emang ada kecap di saat ujian ya?).
4. Selalu cari kambing hitam
Tips ini berlaku apabila anda ketahuan kerjasama, atau saat anda sudah tidak bisa berpikir dan berniat menjatuhkan orang lain. Saat ketahuan kerjasama selalu buat alibi yang memberatkan partner nyontek anda, jatuhkan kesalahan padanya buat seakan-akan dia adalah orang yang memaksa anda menyontek. Kambing hitam juga bisa dipakai untuk mengalihkan perhatian PENGAWAS, contohnya yaitu pada kasus berikut :
(pengawas melihat Budi yang gerak-geriknya mencurigakan dan berniat mendatanginya)
Budi : (sadar kalau diperhatikan pengawas) "Woi Rudi! sialan loe nyontek ya!!"
Rudi : (kaget) "Ha...??"
Budi : "Pak pengawas, Rudi nyontek...!!!"
Rudi : "WTF...!!"
Ini adalah trik bejat, kotor, keji, tidak kenal moral, tidak berperikemanusiaan, namun jitu!!!
5. Taktik All for One and One for All
Taktik ini digunakan saat anda sudah ketangkap basah nyontek namun ga mau dihukum sendiri. Caranya adalah panggil nama teman anda secara asal yang ada diruangan, lalu bilang ke pengawas kalo dia juga nyontek supaya dia juga dihukum bersama anda
6. Taktik Distraction
Sebenarnya taktik ini sudah dibahas di bagian sebelumnya, dimana contohnya adalah banting HP barang bukti supaya perhatian PENGAWAS teralihkan. Kunci dari taktik ini adalah koordinasi waktu!! Jangan sampai telat atau pun terlalu dini dalam mengeluarkan tipuan (dimana-mana ejakulasi dini itu gak baik). Contoh pengalih yaitu:
- Banting Hp,
- Tusuk urat nadi dengan pulpen/pensil (supaya dikira epilepsi),
- Beranjak dari kursi lalu menari ga jelas (disangka kesurupan),
- Pingsan (you know what lah),
- Tusuk mata dengan serutan pensil (tidak dianjurkan),
- Makan penghapus (cari penghapus yang lulus dari tinjauan DepKes dan sudah bersertifikat SNI)
7. Tips terakhir
Tips terakhir adalah tips yang paling disarankan oleh gw karena ini yang paling tipikal dan paling manjur. Banyak orang menggunakan cara ini karena mudah pas dan ga banyak syarat. Bisa dilakukan semua umur dan ga perlu bimbingan orangtua, nah yang harus anda lakukan adalah...
PASRAH